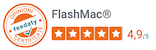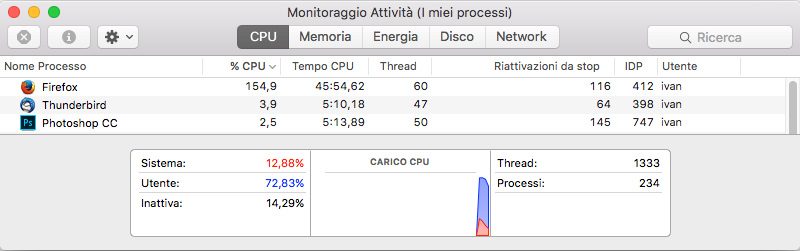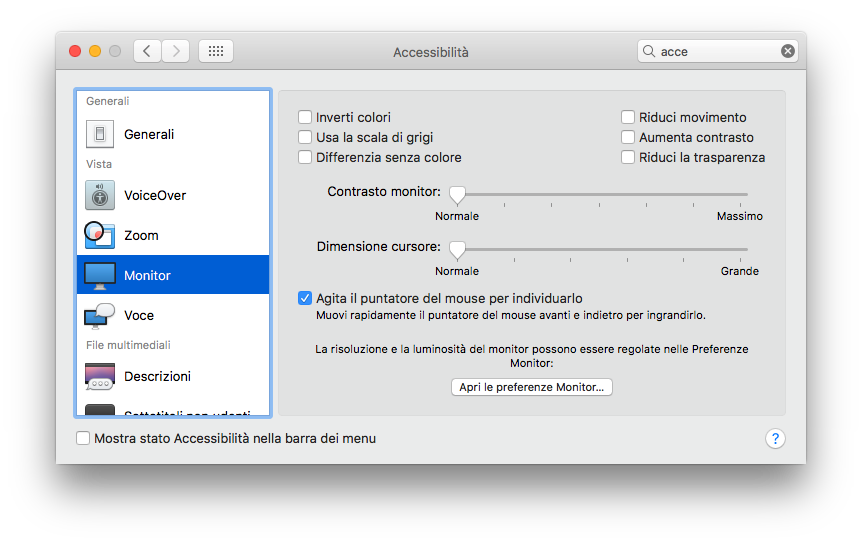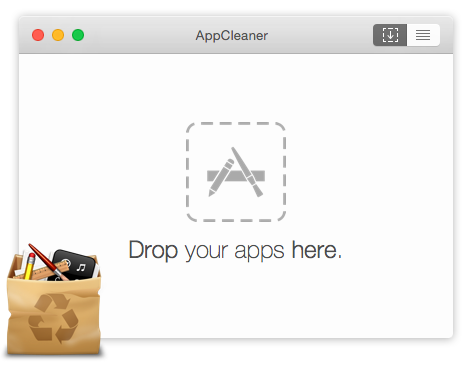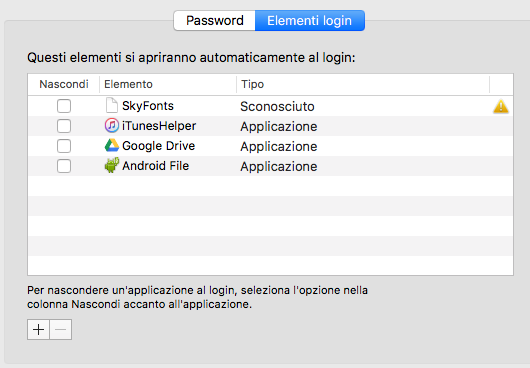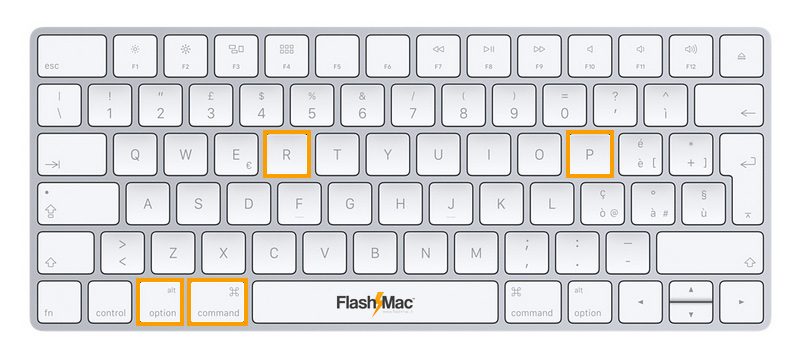Mac lento dopo aggiornamento (High) Sierra, Mojave o Catalina. Come risolvere? Ecco la soluzione aggiornata al 2020:
Alcuni possessori di Mac che hanno aggiornato macOS a High Sierra oppure il nuovissimo Catalina avranno potuto notare in alcuni casi che è il mac è lentissimo all’avvio. Si possono verificare alcuni casi di macOS Mojave lento anche durante l’uso di qualsiasi altro programma che precedentemente all’aggiornamento non creava problemi di reattività. Sierra è un sistema operativo che è stato ottimizzato per dare il suo meglio con gli ultimi modelli di Mac. Gli iMac comprati tra il 2009 ed il 2013 potrebbero dare problemi di lentezza più o meno evidenti. Abbiamo potuto notare iMac anche recenti (2015, 2017 o addiritura 2019) molto lenti, quasi impallati, specialmente durante l’avvio e all’apertura di programmi di grafica, musica, video, progettazione e perfino nell’uso di un semplice programma come Office. Un Mac lentissimo all’avvio è un problema fastidioso, specialmente se viene utilizzato come Mac principale per il proprio lavoro.
Esistono soluzioni che si possono adottare per rimediare totalmente o parzialmente al problema del Mac Mojave o Sierra lentissimo. Qui di seguito ti mostreremo le due alternative che si possono prendere in considerazione. La prima alternativa è una soluzione definitiva ma richiede un intervento hardware sulla macchina. La seconda soluzione riguarda dei piccoli accorgimenti da fare che elimineranno parzialmente il problema di un Mac lento dopo sierra.

1. Soluzione Definitiva e Professionale – Prestazioni garantite fino al 550%
Per eliminare completamente i rallentamenti di Sierra o Mojave bisogna dare la possibilità al proprio iMac o Macbook di aumentare in modo esponenziale le proprie prestazioni, specialmente se l’iMac in questione è di vecchia generazione o recente ma con una configurazione di base. La soluzione perfetta prevede l’installazione di un disco a stato solido, detto SSD che andrà a sostituire il tuo vecchio hard disk in cui attualmente hai installato il sistema operativo Sierra o Mojave. Un SSD ha velocità di lettura e scrittura molto più alte, in grado di superare le latenze e le lentezze di accensione, apertura e utilizzo di qualsiasi programma installato all’interno del tuo Imac. Più il programma è pesante e più il disco SDD riuscirà a farvi notare immediatamente la reattività. È da non crederci, il tuo iMac ti sembrerà nuovo, come appena acquistato.
Installare un SSD non è un’operazione alla portata di tutti. Gli iMac sono molto delicati, soprattutto lo schermo. Per cambiare il disco è necessario smontare completamente il pannello ed il rischio di danneggiare il pannello o i relativi cavi di collegamento è molto elevato. Per installare l’SSD il nostro consiglio è quello di far effettuare l’intervento da aziende specializzate. Noi attualmente proponiamo un servizio di ritiro e riconsegna a domicilio di Imac, Macbook, Mac Pro e Mac Mini in qualsiasi regione e l’installazione del disco SSD richiederà un costo di 149€ in su. Chiedete in chat, tramite email o telefono per un preventivo completo perché varia in base al modello di Mac che si possiede.
2. Soluzione parziale per eliminare alcuni rallentamenti di Sierra e Mojave
Prima che ti venga l’idea assurda di comprare un nuovo Mac ti consiglio di provare queste due semplici guide per cercare di ridurre il problema di mac mojave lentissimo. Non ti assicuriamo un miglioramento sostanziale, ma se per te può bastare siamo felici di averti aiutato 🙂
A. Controllo della CPU
Entra su Applicazioni > Utility > Monitoraggio attività. Controlla i programmi che consumano maggiormente la CPU del Mac, eventualmente reinstallali, aggiornali o prova a cambiare programma. Ad esempio Chrome nelle ultime versioni è migliorato molto nell’utilizzo della RAM. Nell’immagine che segue puoi notare che il programma che consuma di più sul mio iMac è Firefox, che uso per navigare su internet.
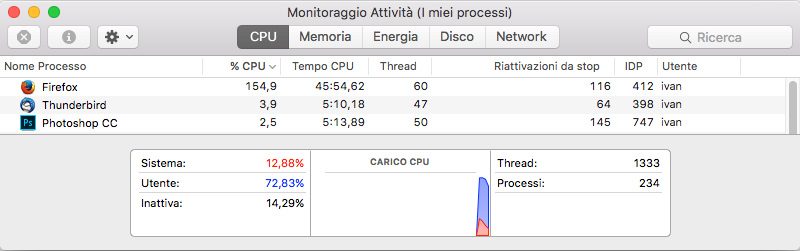
B. Riduzione ed eliminazione degli effetti grafici
E’ risaputo che i nuovi effetti grafici inclusi in El Capitan, Sierra e d il nuovo High Sierra impattano molto sulla scheda grafica. Cioè si nota soprattutto nei modelli provvisti di poca memoria video (sotto ad 1GB)
El Capitan e Sierra mantengono comunque questi effetti attivi. Ma Apple ha lasciato per fortuna la possibilità di disattivarli. Ecco come:
- Clicca sulla Mela in alto a sinistra e clicca su “Preferenze di sistema…”, quindi scegli “Accessibilità”;
- Vai alle impostazioni “Monitor”;
- Attiva quindi “Riduci movimento” e “Riduci la trasparenza”;
- Esci dalle “Preferenze di sistema…”
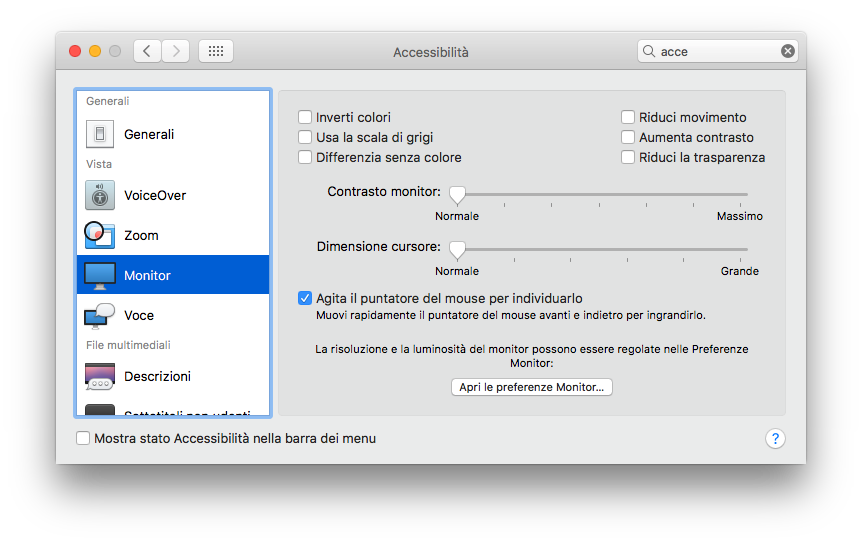
In questo modo tutti gli effetti grafici superflui verranno disattivando, rendendo più fluida e agile l’esperienza di utilizzo del Mac.
C. Mantieni pulito la scrivania del tuo Mac.
Molti utenti Mac hanno il vizio (me compreso, a volte) di riempire il desktop (scrivania) di file e cartelle. Vuoi per pigrizia o comodità, ma capita a tutti.
E’ risaputo che la scrivania piena di file comporta un notevole ritardo nell’avvio della macchina.
Consiglio: se hai la scrivania piena e non hai tempo di riordinare i file crea una bella cartella nuova “desktop” e copiaci dentro tutti i file. Noterai un immediato aumento di velocità nell’avvio.
D. Elimina antivirus, programmi pesanti e utility “miracolose”.
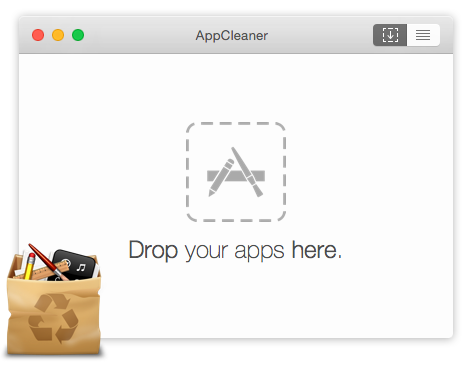
Antivirus su Mac? No, grazie. Rallentano e basta. Per fortuna non siamo sotto Windows e gli antivirus a mio avviso sono completamente superflui. Quindi il mio consiglio è di rimuoverli. Al massimo possiamo installare degli Ad Cleaner come CCleaner oppure MalwareBytes (faremo un articolo dedicato per questo)
Molto probabilmente, preso dall’ansia di velocizzare il Mac avrai installato uno di quei programmi che ti promettono come per magia di velocizzare il Mac. Ci sono parecchi programmi, ma soprattutto uno, il più famoso: Mac Keeper. ebbene si, questo programma in realtà non fa altro che rallentare il tuo Mac. Noi consigliamo di disinstallarlo, in quanto totalmente inutile a nostro avviso.
Esiste invece un programma molto utile per disinstallare completamente le applicazioni. Si chiama AppCleaner ed è totalmente GRATUITO.
Ecco il link per scaricarlo.
AppCleaner consente di rimuovere completamente ed in totale sicurezza anche programmi “pesanti” come la suite Adobe, Office, ecc ecc.
E. Elimina programmi in avvio automatico – elementi login
Molti programmi, come ad esempio Spotify si impostano a nostra insaputa in avvio automatico. Che significa? Semplice, che per evitare successivi rallentamenti al momento dell’apertura di tali programmi si auto-avviano in background.
Questa funzione la trovo personalmente invasiva e non fa altro che rallentare la macchina.
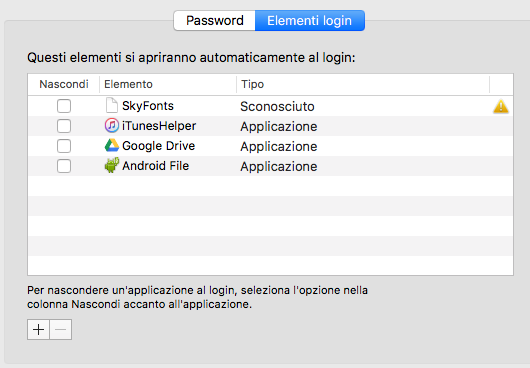
Per ovviare a questo problema facciamo le seguenti operazioni:
- Clicca sulla Mela in alto a sinistra e clicca su “Preferenze di sistema…”, quindi scegli “Utenti e gruppi”;
- Seleziona il tuo Utente
- Clicca sulla tab a destra, “elementi login”
- In questa lista vedrai alcuni programmi impostati per avviarsi automaticamente all’avvio del Mac.
- Per eliminarli seleziona il programma e clicca sul simbolo “-“.
Una volta eseguiti tutti questi passaggi, il tuo Mac dovrebbe essere molto più reattivo.
Se non sei soddisfatto potresti provare alcune opzioni più avanzate per provare ad arginare il problema, prima di decidere di cambiare Mac o eseguire l’intervento hardware necessario.
Per utenti esperti: Reimpostare il controller SMC e PRAM, SAFE MODE
SMC e PRAM servono al sistema per controllare alcuni componenti del proprio Mac, potrebbero essere corrotti ed è giusto provare a resettarli. Qui di seguito trovate la procedura per il reset, procedimento facile alla portata di tutti.
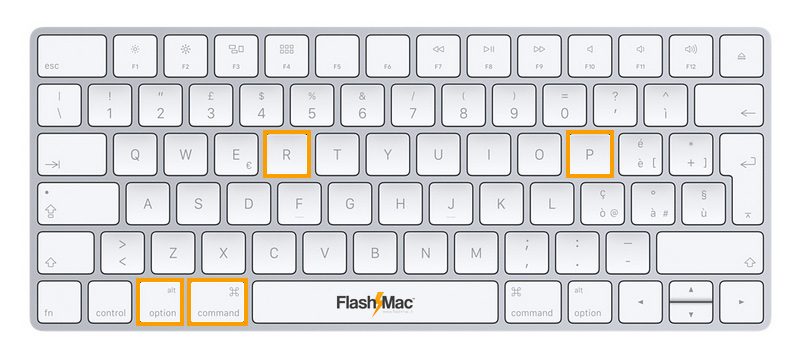
RESET SMC
Staccate la spina di alimentazione per 15 secondi. Attaccate nuovamente la spina e accendete dopo 5 secondi il tuo iMac.
RESET PRAM
Procedura quasi identica al reset SMC. Staccare l’alimentazione, aspettare 20 secondi e poi riattaccarla. Accendere il Mac e premere subito dopo l’avvio i seguenti tasti :
Opzione + Comando (⌘) + P + R (vedere l’immagine qua sopra). Attendere il suono di avvio del Mac e mantenere i tasti premuti. il Mac si riavvierà da solo ed emetterà un secondo suono di avvio. SOLO A QUESTO PUNTO potete rilasciare i tasti e procedere ad avviare normalmente la macchina.
AVVIO IN SAFE MODE
L’avvio in Safe mode (la modalità provvisoria) permette di rilevare eventuali problemi causati da software e driver. Solitamente questo succede in seguito all’aggiornamento del Mac nelle varie release dei sistemi operativi.
Nella safe mode il sistema verrà riavviato caricando solamente i componenti vitali. Quindi verrano esclusi eventuali driver di terze parti.
Per avviare il Mac in safe mode:
Accendere normalmente il Mac, premere il tasto SHIFT prima della comparsa del logo Apple. NOTA: eventuali artefatti video sono assolutamente normali nella safe mode e non sono sintomo di problemi hardware. Una volta riavviato il Mac in Safe mode, spegnerlo e riaccenderlo normalmente.
Questi sono i metodi efficaci per velocizzare un iMac lentissimo o un qualsiasi altro Mac. Restiamo dell’idea che la soluzione professionale con l’uso di un disco SSD sia la migliore scelta perché ti permetterà di utilizzare il tuo Mac anche per i prossimi aggiornamenti senza spendere cifre troppo elevate.
 Apple Magic Mouse 2 + Magic Keyboard (2a Generazione) Ricaricabile (Ricondizionato)
1 × 119,00€
Apple Magic Mouse 2 + Magic Keyboard (2a Generazione) Ricaricabile (Ricondizionato)
1 × 119,00€ SSD SATA III 2,5" da 120GB + installazione macOS per MacBook e MacBook Pro (Nuovo)
1 × 119,00€
SSD SATA III 2,5" da 120GB + installazione macOS per MacBook e MacBook Pro (Nuovo)
1 × 119,00€